The MP4 format is one of the most efficient ones and can store a very high-quality video in a pretty small size. And this is the reason why it is the most commonly used video format worldwide. Because of this format being so efficient, DVDs are usually burned with the mp4 videos to store maximum length video length in that limited space.
If you are also planning to burn an mp4 file into DVD via your Mac computer, then you are in the right place. Here I will show you how you can easily burn MP4 media to a DVD on Mac PC. I’ll share 3 different and best ways to burn Mp4 to DVDs on Mac in this particular post.
- Download & install. Freemake Video Converter. FREE DVD Creator from Freemake. The software is.
- It's a professional Mac Movies to DVD Converter that burn movies (video files) in popular formats such as MOV, AVI, MP4, FLV, M4V and WMV to DVD on Mac. If you want to convert iTunes videos to DVD, you need to get the videos from iTunes to computer. And then use DVD flick to convert iTunes videos to DVD for free. And then using DVD flick to.
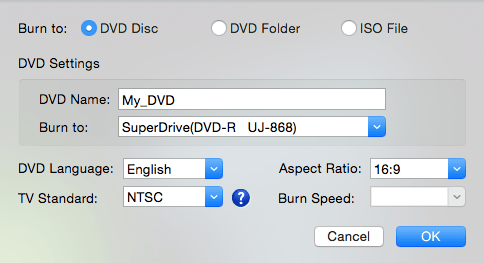
Burn SD and HD video files to DVD on Mac for free. If you want to burn MP4 to DVD, use this free DVD burner. In addition, other video formats like MOV, MKV, AVI, WMB, 3GP, FLV, M4V, etc. In SD and HD are fully supported. As for the output DVD formats, this DVD creating software supports DVD-5 and DVD-9.
Recommended: Best Android Emulators for Windows/Mac PC
How To Burn Mp4 To Dvd On Mac Free Software
How to burn Mp4 to DVD on Mac?
Here are the top 3 methods of to burn Mp4 to DVD on your Mac device:
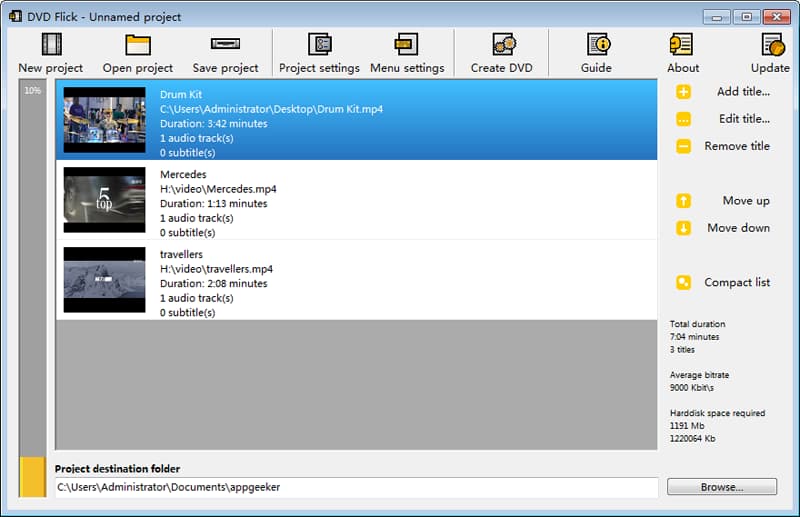
Method 1: Burn Mp4 to DVD on Mac via iMovie
- Import the Mp4 in iMovie:
- Open iMovie software and import the Mp4 video file by going to “File> Import> Movies…”. You can also import all your movies by clicking on the Import All option.
- Export to iDVD:
- Edit the video and make the required changes if you want to.
- Then click on Share and then select iDVD. This will open your iMovie video project into iDVD.
- Prepare the Video to Burn:
- Now name your iMovie DVD and select a DVD theme. DVD theme will allow you to customize the look of your DVD Menu.
- You can also add more videos and images to the video by clicking on the “Media” button on the bottom right corner.
- Burn Mp4 to DVD:
- Now when you are done with the edits, insert a blank DVD in the CD/DVD drive of your Mac. And click on the “Burn” option from the File dropdown menu. You can also press Command+R.
Method 2: Burn Mp4 to DVD on Mac via Burn (Free Software)
- Install Burn Software:
- Download the Burn software from here, install and Open it.
- Now go to the “Video” tab on the top.
- Setup the Burn Software:
- Now choose the “DVD-Video” option from the dropdown menu in the extreme right.
- Give your this Disk a proper name.
- In the bottom left corner, click on the Plus (+) icon to add an Mp4 video to your project.
- Note: The Mp4 videos are not in VIDEO_TS and AUDIO_TS format, but your DVD must be. Hence burn will first encode your Mp4 video to a DVD supported format.
- Burn the Mp4 to DVD
- Now insert a blank DVD drive to your Mac and click on the “Burn” option on the bottom right corner.
- Now select the DVD and click on “Burn” to start the DVD Burning process.
Here I have used a free DVD burning software for Mac, called Burn. But you can also use any other open-source burning app for macOS like DVDStyler.
Method 3: Burn Mp4 to DVD on Mac via Cisdem (Paid Software)
- Install the Cisdem DVD Burner on your Mac:
- Download & Install Cisdem DVD Burner on your Mac from here. It offers a Free Trial, which you can use if you want to try things before paying anything.
- Once you have installed it, it runs it on your Mac and inserts a blank DVD in your Mac.
- Load Mp4 video you want to burn: There are basically four different ways to load MP4 videos in the Cisdem.
- Click File Icon to import files from your Local Storage.
- Click Media Button to add MP4 video files from iTunes.
- Go to the top menu bar and then click File> Add File(s) to load all the MP4 files you want directly from your Mac.
- Directly drag and drop video files to the right panel of the Cisdem DVD burner. (Recommended)
- Edit Mp4 Files you have loaded: Cisdem offers an easy to use video editor that you can use to edit the videos you will burn to DVD. To open the video editing window, either double-click on one of the video thumbnails or choose that video you want to edit and click the Edit button on the lower left side of the main interface. Here you can do the following edits:
- Crop – If you want to crop your video size to fit the screen or get rid of all the unwanted edges, then click on the Crop tab and make the changes.
- Effects – The second tab is for all the effects, like Tweaking video brightness and contrast ratio, adding special effects from 10+ effects options like 3D, Halftone, Threshold, etc., and enabling deinterlacing.
- Watermarks – At times, you might want to add text/image watermarks to your video, then you can do so in this tab, specify the positions of watermarks, and adjust the transparency you want to achieve.
- Rotate – The fourth tab is for rotating a video clockwise, counterclockwise, vertically, or horizontally. It becomes handy if the shot video file is shooted slightly awkwardly.
- Subtitles – Lastly, to add subtitles to your MP4 videos, use this tab.
- Customize DVD Menu (Optional Step):
- Click the Menu button, and It will take you to the Menu making window. Then you will be able to make a cool DVD Menu with the help of available features like free themed menu templates, Title, Video thumbnail frames and Buttons, and Backgrounds.
- Now click the Play button to make sure if video features are added as you want or not. If everything looks fine and you are good to go
- Configure DVD Parameters:
- Now click the Fire button to bring up the DVD output setting window. Choose the DVD Disc as output and other options like DVD name, Burn to, Language, aspect ratio, TV Standard, and Audio Codec, etc.
- Burn Mp4 to DVD:
- Now we are all set. Click on the OK button and start the MP4 to DVD burning process. And that’s it.
You may also like: Here is a list of 7 DVD creator for Mac

Bottom Line
These are the three ways that you can use to burn MP4 to DVD on Mac. In my personal opinion, I would say get a trial of Cisdem and try things out. If you think it gets your job done, then pay a premium.
How To Burn Mp4 To Dvd On Mac Free Download
If you have already taken the trial and now don’t want to pay any money, try a pre-built option like iMovie. You can also give a shout to the free and open-source DVD Styler.