SoundCloud Downloader is an online web tool that will help you download tracks, songs, and music in MP3 format. In other words, download music by using our SoundCloud to MP3 and hear them from anywhere by sending them onto your own iPod, phone, or computer. How to Convert SoundCloud to MP3. Step 1: Start by locating the SoundCloud song or playlist that you would like to convert. Step 2: Paste the URL into the field asking for the URL. Step 3: Click on the download button next to the URL field. Step 4: In just a few seconds, the download link for the song or playlist will appear on.
SoundCloud Downloader
With SoundCloud MP3 you can convert and download music in High Quality MP3 format. We offer this service because soundcloud does not show the download button for every song.
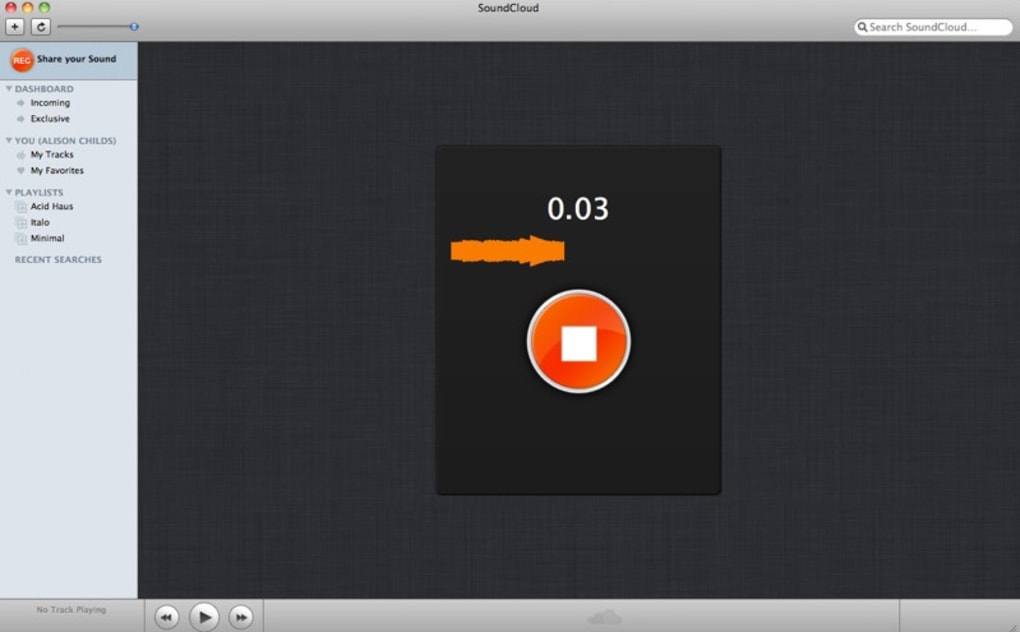
We made the use of our soundcloud to mp3 converter as easy as possible, just copy the soundcloud link in the textfield and click “Download MP3”. After that everything will go automatically behind the scenes. When the downloading is finished we will show you the download URL from where you can download your mp3 file.
The maximum length of the download soundcloud song is 2 hours, so you can download a lot more music compared to other download websites.
Soundcloud Download For Macbook

We know you care about quality, and so do we. That’s why we have removed any restrictions in quality. All songs are downloaded with the highest quality the uploader uploaded the song to soundcloud.
How To Download Songs From Soundcloud
Soundcloud is basically the youtube for music, artists are being encouraged to upload their music and to share it with the world. This is one of the easiest ways to get discovered by old and new fans in the music business.
Our soundcloud downloader / mp3 converter is free, and we will keep it that way. We pay our bills with the advertisements shown on the website.

Safari User Guide
Download music, PDFs, software, and other items by clicking links on webpages.
Important: If a download contains software, an alert appears when you open the item. To be safe, don’t open it if you weren’t expecting a software program or if it’s not from a trusted source.
Download an item
In the Safari app on your Mac, click anything identified as a download link, or Control-click an image or other object on the page.
Choose Download Linked File. (Some webpage items can’t be downloaded.)
Safari decompresses files such as .zip files after it downloads them.
Note: If you download an item that you previously downloaded, Safari removes the older duplicate so it doesn’t take up space on your Mac. See Optimize storage space on your Mac.
See items you downloaded
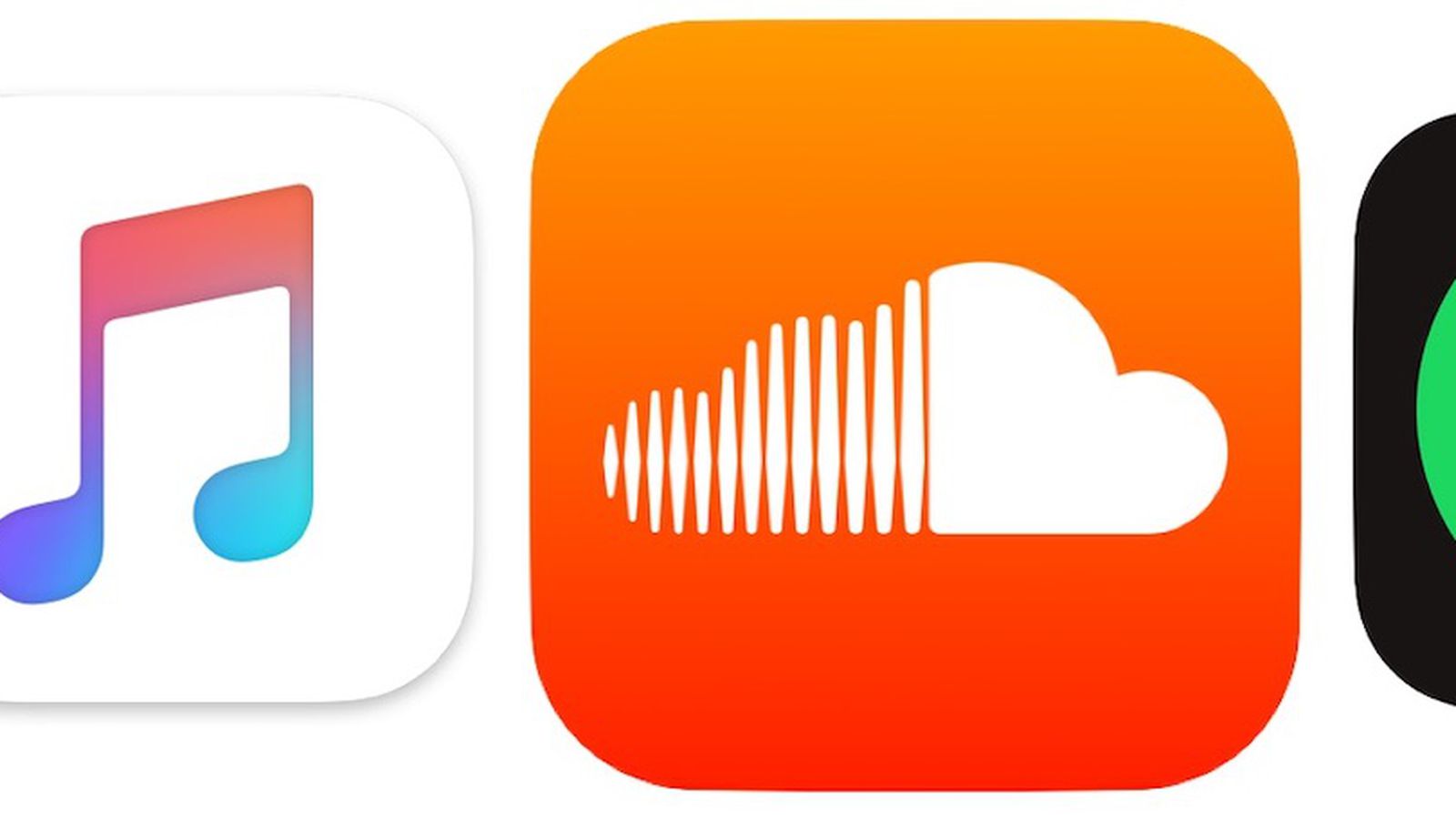
In the Safari app on your Mac, click the Show Downloads button near the top-right corner of the Safari window.
The button isn’t shown if the downloads list is empty.
Do any of the following:
Pause a download: Click the Stop button to the right of the filename in the downloads list. To resume, click the Resume button .
Find a downloaded item on your Mac: Click the magnifying glass next to the filename in the downloads list. If you move a file or change the download location after downloading it, Safari can’t find the file.
Tip: To change where downloaded items are saved on your Mac, choose Safari > Preferences, click General, then click the “File download location” pop-up menu and choose a location.
Clear the downloads list: In the downloads list, click Clear. To remove one item, Control-click it, then choose Remove From List.
By default, Safari automatically removes an item after one day. To change when items are automatically removed, choose Safari > Preferences, click General, then click the “Remove download list items” pop-up menu and choose an option.