Want to convert iTunes M4V videos to MP4 for playing on non-Apple devices? Have some DRM-protected M4V files that you want to remove DRM? In this article, you will learn how to convert M4V to MP4 on Mac with 2 different solutions! Let's dive right in...
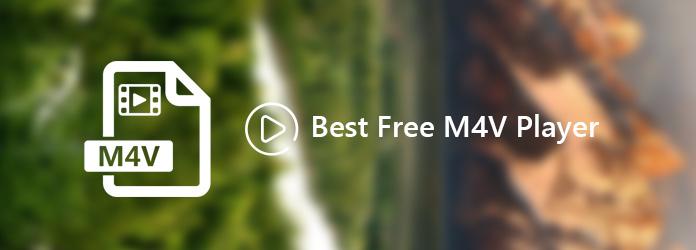
What is M4V
- Then you can follow the steps below to convert M4V to MP4 on Mac and vice versa, the steps also work on the Windows version. Free Download Free Download. Step 1 Add files to M4V to MP4 converter on Mac. Launch Wondershare M4V to MP4 converter on your Mac, you'll come to the default interface which under the Video Converter tab.
- Download free M4V to MP4 converter. To convert M4V to MP4 file, please a dedicated free M4V to.
M4V file format is a video container that Apple developed to encode videos, movies, and other content in its iTunes store. It is very close to the MP4 file format, but is occasionally protected by FairPlay DRM copy protection and thus accessible to only Apple devices.
What is MP4
ViWizard Media Converter for Mac is capable of converting M4V movies without touching the original video and audio tracks. That's to say, it can preserve the 100% lossless quality of the M4V videos and output the unprotected files to MP4 and M4V formats. Customize output settings of.
MP4 stands for MPEG-4 and is one of the most widely used container formats that allowing a combination of audio, video, subtitles, and images to be held in one single file. and it can be played on most of the popular devices.
Why Convert M4V to MP4 is Recommended?
Compares with MP4 files, M4V videos are FairPlay DRM protected. Thus, M4V can only be played on authorized Apple's products. In other words, outside of the Apple ecosystem, you can do nothing with these files. MP4, on the other hand, is absolutely the most widely used video format. Almost all TVs, computers, portable players, and devices can recognize MP4. It is also the default format for streaming and broadcast as it loads faster.
How to Convert DRM-free M4V to MP4 on Mac
M4v To Mp4 Converter Mac
There mainly two types of M4V videos, one is DRM-encrypted and the other is DRM-free. As .m4v and .mp4 files using the same video and audio codecs (H.264), they are all technically mp4 files anyways. So for DRM free M4V videos, we can simply rename “XXX.m4v' to “XXX.mp4”. Once done, it can play on any unfriendly devices and software.
However, the video format is too complicated to just rename the file. Even if you rename the .m4v to .mp4, its file structure is still unchanged. To get an actual MP4 file, you need a video transcoder to convert M4V to MP4 on Mac.
Cisdem Video converter is always worth mentioning. It’s able to make video and audio conversion between over 300 formats, including MP4, MKV, FLV, MP3, FLAC, iPhone, iTunes, iMovie, PSP, Twitter, and so on. You can also edit the video by cropping, watermarking, trimming, as you like before conversion. The software allows you to export files to M4V format. But to import M4V, you have to rename it to a non-DRM format like MP4 first.
Steps to Convert M4V to MP4 on Mac Using Video Converter:
To convert video from M4V to MP4, first, download and install Cisdem video converter on Mac.
Step 1. Add M4V files
Rename .m4v to .mov, .mkv, .mp4, etc., and then open files in the software by clicking the 'File' > “Add File(s)” button or just drag-n-drop. You can convert multiple files simultaneously using the batch conversion function.
Note: If the M4V videos are on your iPhone or iPad, just connect the device to the computer, and drag and drop to directly input the target videos there.
Besides, feel free to modify files before M4V to MP4 conversion, if necessary. Press the pen icon in the top right corner of the file name to crop, trim, deinterlace, watermark, or add subtitles to the video.
Step 2. Set MP4 as the output format
Click the output format option, and then select MP4 as the output file format. If you want to convert video for a particular mobile device, just plug the device into your computer and the program will detect and choose the right format for you. Press “Convert” to start the batch conversion task. When done, the folder containing the converted files will open automatically.
How to Convert DRM-ed M4V to MP4 on Mac
Using the above method, many people can easily change DRM-free M4v to MP4. However, when it comes to iTunes DRM protected M4V files, things get a lot more difficult even though we have already purchased it. If the video is DRM-protected it should stay as m4v, and you can’t change its extension to play it. In this case, we’ll need to strip the video of its DRM.
TunesKit is the app that can losslessly remove DRM encryption from rented and purchased iTunes movies, and convert it from M4V to MP4, MOV, MKV, and other formats in very fast speed and high quality. and is compatible with both Mac and Windows.
- Open iTunes
- Then, install and launch Tuneskit. Drag and drop the DRM videos from the iTunes folder to TunesKit.
- Hit “Convert” to convert the DRM protected iTunes M4V movies.
- When the process is done, click the “Converted” button to get the files you need.
Note that TunesKit is only compatible with an iTunes version lower than 12.6.2. If you have the latest version of iTunes, please use the first method.
FAQ

Can Requiem Convert DRM M4V to MP4 on Mac
Requiem is the no.1 talked free app that can remove DRM from songs, videos on iTunes. However, Requiem hasn’t updated since 2012 Version 4.1, and can only support iTunes 10.7 or earlier, also, it can not work with Mac OS X 10.8 or above. which is a very old fashioned way, and most of the tutorials on the web are all using the Windows version of Requiem to convert DRM protected files to MP4, which is very complicated so we advised you don’t use Requiem to convert M4V to MP4 on Mac.
Can I Convert M4V Videos to MP4 with Handbrake?
“Can I use handbrake to remove DRM from iTunes M4V movies' is a commonly asked question by most Mac users. Though as a well-known free video converter and DVD ripper, handbrake can convert M4V format, in the official site, it states clearly that it can’t convert any files that are DRM protected, Therefore, quite obviously, you can’t turn DRM protected M4V videos to MP4 with Handbrake. If someone told you that you can convert M4V to MP4, they are only restricted to the non-DRM M4V video types.
Can VLC Convert M4V to MP4?
Convert Dvdmedia To M4v
VLC is a very popular Mac video player that also has the ability to convert videos, Though VLC works perfectly to convert the M4V files to other formats. But when it comes to copy-protected iTunes movies, that's a totally different story, as it is unable to remove DRM (eg: convert m4v to mp4). If you add an iTunes M4V video to VLC, it will not recognize it, let alone convert it.
Conclusion
The above two methods are tested by us and can help you convert M4V to MP4 on Mac. Each of them has their own unique advantages and disadvantages, Regardless of which method you ended up following, I hope one of the methods above will help you turn M4V movies to MP4 If you have other methods that work please leave it in the comment below.
Similar to MP4, M4V is a video format developed by Apple, and it is usually used to store movies or other video content in the iTunes Store. These videos can only play on iTunes and QuickTime Player. However, if you want to watch the videos on Windows or mobile devices, you may find it is almost impossible, as it is not compatible with other devices or players.
To solve this problem, just convert M4V to MP4, which is one of the most popular video formats and compatible with most players. This post will share with you the top 5 M4V to MP4 converters to help you complete the compatibility problem.
Read also:Convert M4V to MP3
How to Convert M4V to MP4 on Windows and Mac
Whether you are a Windows or Mac user, these two open-source M4V to MP4 converters will suit your needs in this part. One is VLC Media Player, and the other is Handbrake.
1. VLC Media Player
VLC Media PlayerVLC Media Player is one of the most popular video players all over the world. Supporting lots of common and unique audio/video formats, it helps play various media files. Is it only a player? Of course not. More than that, it is also regarded as an excellent video converter because of supporting multiple formats.
Speaking of converting M4V to MP4, it is just a piece of cake. This freeware lets you complete the simple task within three steps. Moreover, it will keep the original quality as well.
Step 1. Download and open the VLC Media Player. Click 'Media' at the upper-left corner, and choose the 'Convert/Save…' option from the drop-down menu.
Step 2. In the Open Medias window, click 'File' > 'Add..' to import the M4V video that you want to convert. Once imported, click 'Convert / Save' at the right corner of the Open Medias window.
Step 3. Then a Convert window pops up. Check the Profile field to make sure that the MP4 format is chosen. Next, click the 'Browse' button to select a location for export. At last, click 'Start' to begin M4V to MP4 conversion process.
2. Handbrake
Most of you are searching for a free and open-source video converter, then Handbrake comes.
It is completely free and will run smoothly and perfectly on Windows, macOS, and Linux systems. As a professional video and audio converter, it allows converting all popular multimedia formats as well as files from the DVD and Blu-ray sources to MP4 format. What’s more, this freeware offers many options like adjusting video resolution, codecs, frames, etc.
Step 1. Launch Handbrake on your computer, then click 'Source' on its homepage to import the M4V file.
Step 2. You will see the added M4V file in the Source section. Then click 'Browse' to select a location for saving the converted file, and choose the MP4 file as the output format by clicking the drop-down menu list of Format.
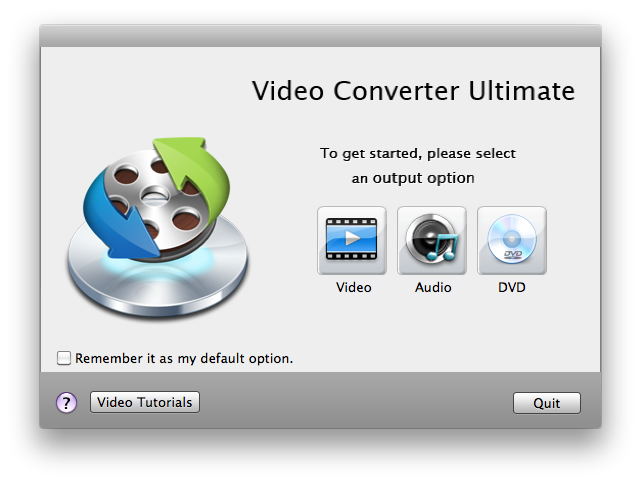
Step 3. Click the 'Start' button on the top right to begin the conversion when everything is OK. In only a few seconds, you can get the MP4 file from the M4V.
How to Convert M4V to MP4 Online for Free
Convert Mac Video To Mp4
Apart from that offline M4V to MP4 converter, many online converters are available on the Internet. After testing some popular ones, we have picked the top 3 online converting tools to share with you here.
1. ConvertFiles
The first one is ConvertFiles, which is extremely easy to use. For turning M4V into MP4, you just need to upload the original video, select the output format, and click the Convert button. That’s all! You can finish the conversion task in minutes.
However, there are some ads on its homepage. If you never mind, you can try this online converter.
Step 1. Go to its converting page, then click 'Browse' to select and upload the M4V file from your computer.
Step 2. In the Output format menu, click on the drop-down list to choose .mp4 as the destination format.
Step 3. If needed, tick the option 'Send a download link to my email. At last, click the 'Convert' button to start the conversion and download the file.
2. Cloudconvert
Mac Convert M4v To Mp4
The second one we recommend is Cloudconvert. It supports nearly all audio, video, document, ebook, and other file formats, which means you can convert any file with this tool. With its help, you can easily change your M4V file into MP4, MP3, AAC, etc.
Beyond that, it provides other advanced options for a better experience. For example, you can control video resolution, quality, and file size. Or you are able to trim unwanted parts and add subtitles effortlessly.
3. Conversion
Conversion is the last one we shared. It says all the conversions will occur in the cloud and will not consume any capacity from your computer. If your computer is out of storage memory, this tool is a nice option.
Apart from that, Conversion supports more than 25000 different conversions between 300+ file formats. And it can work for all platforms, including computers, mobile devices, etc., which means you can start conversions anywhere, anytime.
Free M4v Converter For Windows
Final Words
How to convert M4V to MP4 without losing quality? 5 easy methods are offered in this post, and you can choose anyone according to your needs. We hope that you find it useful.