Download 'JavaFX Mac OS X SDK' for your Java version from here. Double-click the.zip-file to unpack, then navigate into the unzipped folder. Press Cmd+Space, type Terminal and press Enter. Type java -module-path (with a space at the end), then drag and drop the lib-folder into the console.
JavaFX is a set of graphics and media packages that enables developers to design, create, test, debug, and deploy rich client applications that operate consistently across diverse platforms.
See the JavaFX Architecture document to learn about the JavaFX platform architecture and to get a brief description of the JavaFX APIs for media streaming, web rendering, and user interface styling.
- Aug 23, 2021 Download Demo Buy API Wiki. FAQ Code Examples. Adds native Apple Silicon Mac M1 (ARM64) support #591. JavaFX (HTML) features are not yet available for.
- OpenJFX / JavaFX 8 is currently available on Windows, Mac OS X, and Linux as part of the OpenJDK 8 & Oracle JDK 8. Our tooling supports all of these three platforms.
- Article: how to download eclipse javafx for mac Thinking How To Download Eclipse Javafx For Mac to Eat? We've got you covered. These easy recipes are all you need for making a delicious meal. Find the How To Download Eclipse Javafx For Mac, including hundreds of ways to cook meals to eat. All the best to you.
JavaFX Applications
Written as a Java API, JavaFX application code can reference APIs from any Java library. For example, JavaFX applications can use Java API libraries to access native system capabilities and connect to server-based middleware applications.
The look and feel of JavaFX applications can be customized. Cascading Style Sheets (CSS) separate appearance and style from implementation so that developers can concentrate on coding. Graphic designers can easily customize the appearance and style of the application through the CSS. If you have a web design background, or if you would like to separate the user interface (UI) and the back-end logic, then you can develop the presentation aspects of the UI in the FXML scripting language and use Java code for the application logic. If you prefer to design UIs without writing code, then use JavaFX Scene Builder. As you design the UI, Scene Builder creates FXML markup that can be ported to an Integrated Development Environment (IDE) so that developers can add the business logic.
Availability
JavaFX 2.2 and later releases are fully integrated with the Java SE 7 Runtime Environment (JRE) and the Java Development Kit (JDK). Because the JDK is available for all major desktop platforms (Windows, Mac OS X, and Linux), JavaFX applications compiled to JDK 7 and later also run on all the major desktop platforms. The cross-platform compatibility enables a consistent runtime experience for JavaFX applications developers and users. Oracle ensures synchronized releases and updates on all platforms and offers an extensive support program for companies that run mission-critical applications.
On the JDK download page, you can get a zip file of JavaFX sample applications. The sample applications provide many code samples and snippets that show by example how to write JavaFX applications. See 'How Do I Run a Sample Application?' for more information.
Key Features
JavaFX 2.2 and later releases have the following features:
Java APIs. JavaFX is a Java library that consists of classes and interfaces that are written in native Java code. The APIs are designed to be a friendly alternative to Java Virtual Machine (Java VM) languages, such as JRuby and Scala.
FXML and Scene Builder. FXML is an XML-based declarative markup language for constructing a JavaFX application user interface. A designer can code in FXML or use JavaFX Scene Builder to interactively design the graphical user interface (GUI). Scene Builder generates FXML markup that can be ported to an IDE where a developer can add the business logic.
WebView. A web component that uses WebKitHTML technology to make it possible to embed web pages within a JavaFX application. JavaScript running in WebView can call Java APIs, and Java APIs can call JavaScript running in WebView.
Swing interoperability. Existing Swing applications can be updated with new JavaFX features, such as rich graphics media playback and embedded Web content.
Built-in UI controlsand CSS. JavaFX provides all the major UI controls required to develop a full-featured application. Components can be skinned with standard Web technologies such as CSS
Canvas API. The Canvas API enables drawing directly within an area of the JavaFX scene that consists of one graphical element (node).
Multitouch Support. JavaFX provides support for multitouch operations, based on the capabilities of the underlying platform.
Hardware-accelerated graphics pipeline. JavaFX graphics are based on the graphics rendering pipeline (Prism). JavaFX offers smooth graphics that render quickly through Prism when it is used with a supported graphics card or graphics processing unit (GPU). If a system does not feature one of the recommended GPUs supported by JavaFX, then Prism defaults to the Java 2D software stack.
High-performance media engine. The media pipeline supports the playback of web multimedia content. It provides a stable, low-latency media framework that is based on the GStreamer multimedia framework.
Self-contained application deploymentmodel. Self-contained application packages have all of the application resources and a private copy of the Java and JavaFX runtimes. They are distributed as native installable packages and provide the same installation and launch experience as native applications for that operating system. See the Deploying JavaFX Applications document.
What Can I Build with JavaFX?
With JavaFX, you can build many types of applications. Typically, they are network-aware applications that are deployed across multiple platforms and display information in a high-performance modern user interface that features audio, video, graphics, and animation.
Table 1 shows images of a few of the sample JavaFX applications that are included with the JavaFX 2.2.n release.
Table 1 Sample JavaFX Applications
| Sample Application | Description |
|---|---|
| JavaFX Ensemble Ensemble provides a gallery of samples that demonstrate various JavaFX features, such as animation, charts, and controls. You can view the running sample, read a description, copy the source code, and follow links to the API documentation. |
Sales Dashboard (DataApp) DataApp is a client-server application for a fictional global automobile company called Henley Car Sales. Automobile sales are simulated on an EJB server using JavaDB, and the data is available via Derby and a RESTful web service. The client demonstrates a variety of data presentations by using a mix of FXML and JavaFX. Note: The DataApp sample has multiple NetBeans projects and cannot be run without some additional setup. The DataAppReadme.html file and the NetBeans project file are in the srcDataApp directory. | |
| SwingInterop Sample This Swing application shows how Swing and JavaFX can be combined. It uses JavaFX components to implement a chart and a simple browser. A |
How Do I Run a Sample Application?
The steps in this section explain how to download and run the sample applications that are available as a separate download with the Java Platform (JDK 7).
Note: Before you can run a sample JavaFX application, you need to have the JavaFX runtime libraries on your machine. Before you proceed with these steps, either install the latest version of the JDK 7 or the latest version of the JRE. |
To download and run the sample applications:
Go to the Java SE Downloads page at
http://www.oracle.com/technetwork/java/javase/downloads/index.html.Scroll down to locate the JDK 7 and JavaFX Demos and Samples section.
Click the Demos and Samples Download button to go to the downloads page.
On the Java SE Development Kit 7 Downloads page, scroll down to the JavaFX Demos and Samples Downloads section.
Download the zip file for the correct operating system and extract the files.
The javafx-samples-2.2.x directory is created and contains the files for the available samples. The NetBeans projects for the samples are in the
javafx-samples-2.2.xsrcdirectory.Double-click one of the executable files for a sample.
For example, to run the Ensemble sample application, use any of the following methods:
To run Ensemble as a standalone application, double-click the
Ensemble.jarfile.To run Ensemble in the browser, double-click the
Ensemble.htmlfile.To run Ensemble as a Web Start application, either double-click the
Ensemble.jnlpfile or double-click theEnsemble.htmlfile. JavaScript code engages the Java Deployment Toolkit to ensure the user environment has the required Java and JavaFX runtimes.
How Do I Run a Sample in an IDE?
You can use several Java development IDEs to develop JavaFX applications. The following steps explain how to view and run the source code in the NetBeans IDE.
To view and run the sample source code in NetBeans IDE:
Download the samples as described above and extract the files.
From a NetBeans 7.2 or later IDE, load the project for the sample you want to view.
From the File menu, select Open Project.
In the Open Project dialog box, navigate to the directory that lists the samples. The navigation path looks something like this:
Select the sample you want to view.
Click the Open Project button.
In the Projects window, right click the project you just opened and select Run.
Notice the Output window is updated and the sample project is run and deployed.
How Do I Create a JavaFX Application?
Because JavaFX applications are written in the Java language, you can use your favorite editor or any integrated development environment (IDE) that supports the Java language (such as NetBeans, Eclipse, or IntelliJ IDEA) to create JavaFX applications.
To create JavaFX applications:
Mac Download Folder
Go to the Java SE Downloads page at
http://www.oracle.com/technetwork/java/javase/downloads/index.htmlto download the Oracle® JDK 7 with JavaFX 2.2.n support. Go to the JavaFX Release Documents page for the system requirements and installation instructions for the JavaFX SDK version that you plan to use.Use the
Getting Started with JavaFXtutorial to create simple applications that demonstrates how to work with layouts, style sheets, and visual effects.Use JavaFX Scene Builder to design the UI for your JavaFX application without coding. You can drag and drop UI components to a work area, modify their properties, apply style sheets, and integrate the resulting code with their application logic.
Download the JavaFX Scene Builder from the JavaFX Downloads page at
http://www.oracle.com/technetwork/java/javafx/downloads/index.html.Follow the
Getting Started with JavaFX Scene Builderthe tutorial to learn more.
How Do I Deploy a JavaFX Application?
JavaFX applications can be deployed in any of the following execution modes:.
Run as a standalone program. The application package is available on a local drive. Launch it by using a Java launcher, such as java
-jar MyApp.jar, or by double-clicking the application JAR file.Launch from a remote server with Web Start. Click a link in a web page to start the application from a remote web server. Once you have downloaded it, you can also start a Web Start application from a desktop shortcut.
Embed in a web page. JavaFX content is embedded in the web page and hosted on a remote web server.
Launch as a self-contained application. The application is installed on the local drive and runs as a standalone program using a private copy of Java and JavaFX runtimes. You can launch the application in the same way as other native applications for that operating system, for example by using a desktop shortcut or menu entry.
To deploy a JavaFX application:
Decide which execution mode you want to use to deploy the application.
Read the
Deploying JavaFX Applicationdocument for detailed instructions.
Resources
Use the following resources to learn more about the JavaFX technology.
Download the latest JDK 7 release and the JavaFX samples from the Java SE Downloads page at:
http://www.oracle.com/technetwork/java/javase/downloads/index.html.Read the
JavaFX Architecturedocument.Browse
JavaFX tutorials and articlesfor developers.Review
JavaFX 2 Features, theJavaFX FAQ, and theJavaFX Roadmap.
We have to set the JavaFX environment on the system in order to run JavaFX Applications. All the versions of Java after JDK 1.8, supports JavaFX therefore we must have JDK 1.8 or later installed on our system. There are various IDE such as Net-beans or Eclipse also supports JavaFX Library. In this chapter, we will discuss the various ways of executing JavaFX applications.
Install Java
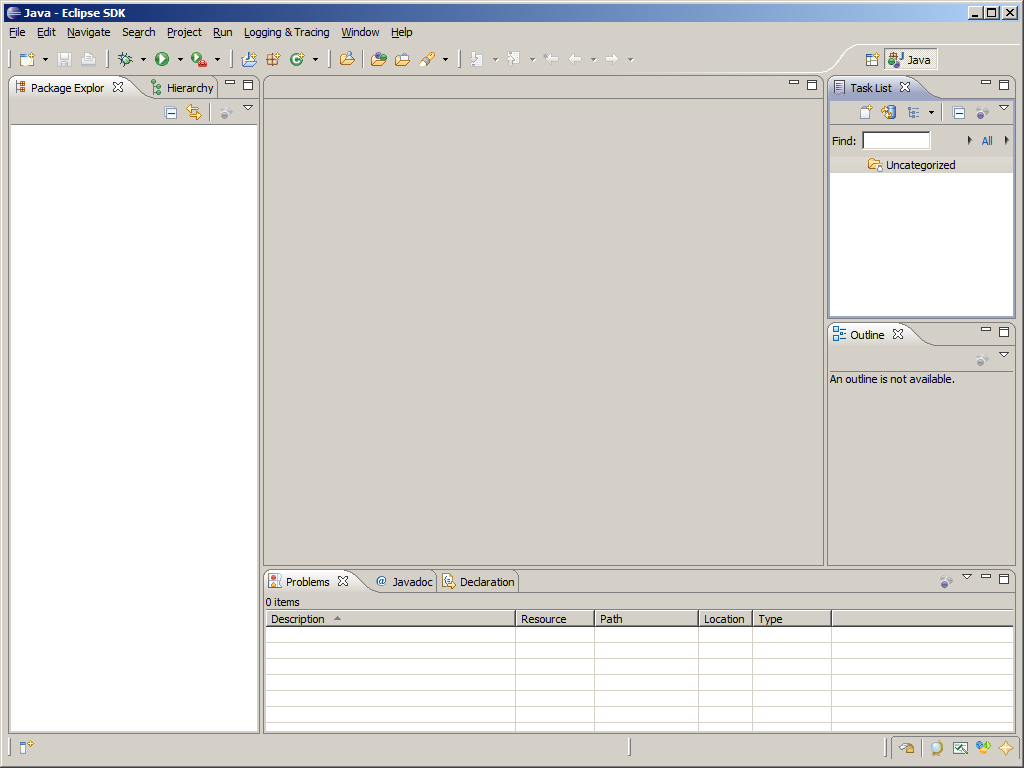
Step 1: Verify that it is already installed or not
Check whether Java is already installed on the system or not. In my case, it is not installed therefore I need to install JDK 1.8 on my computer.
Step 2: Download JDK
Click the below link to download jdk 1.8 for you windows 64 bit system.
Download JDK For WindowsThere are available releases for Linux and mac operating systems. You can visit the official link for JDK distributions i.e.
JDK DownloadsStep 3: Install JDK
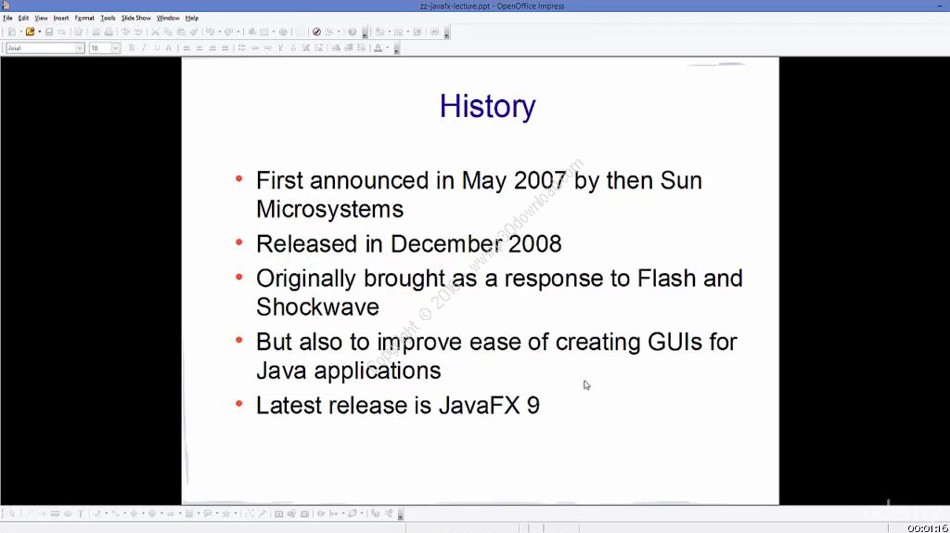
Open the executable file which you have just downloaded and follow the steps.
Click Next to continue
Just Choose Development Tools and click Next.
Set up is being ready.
Choose the Destination folder in which you want to install JDK. Click Next to continue with the installation.
Set up is installing Java to the computer.
We have successfully installed Java SE development kit 8. Close the installation set up.
Step 4 : Set the Permanent Path
Javafx Mac Download Crack
To execute Java applications from command line, we need to set Java Path. To set the path, follow the following steps.
Right click on 'this PC'. It can be named as 'My Computer' in some systems. Choose 'properties' from the options.
The screen look alike the above image will open. Click on 'Advanced system settings' to continue.
Above window will open. Click on 'Environment Variables' to continue.
Enter 'path' in variable name and enter the path to the bin folder inside your JDK in the variable value. Click OK.
Now Java Path has been set up. Open the Command prompt and type 'javac' In case you have already open up the command prompt, I suggest you to close the existing window and reopen it again.
We will get javac executed as shown in the image below.
The Java has been installed on our system. Now, we need to configure IDEs like NetBeans or Eclipse in order to execute JavaFX applications.