By Rande Robinson
Seldom do I get to play around with a new CAD program. In 30 years, I’ve spent time with only seven – IGDS, MicroStation, DualCAD, AutoCAD, TurboCAD, DraftSight and SketchUp – and primarily MicroStation, every day since its introduction 30 years ago. I teach MicroStation and AutoCAD at the local community college.
Vectorworks is a program that I have followed in the media, but never used. When I was asked to review it, I knew it would be a great chance to check out a new CAD program, or as some people seem to consider it, BIM (building information modeling) software. I don’t believe there is such a thing as a “BIM program,” I consider BIM to be a process and a workflow, rather than a specific type of software.
Download Mac App Remover. But if you are trying to uninstall VectorWorks 2015 SP3 in full and free up your disk space. Picktorrent: vectorworks 2015 mac deutsch - Free Search and Download Torrents at search engine. Download Music, TV Shows, Movies, Anime, Software and more. VectorWorks for Mac 2015 SP2 Free Download - Industry. Vectorworks Mac 2020 Here: is currently the best selling CAD software on the Mac and an industry standard on Windows. Vectorworks 2021: Getting Started. Watch this short video to see how to download, install, and get started in Vectorworks 2021. Download Vectorworks 2015 Full Cracked from the link provided. Install PowerIso and mount the Vectorworks 2015 Cracked Image File. Search for Setup for Vectorworks 2015 and install the software. Search the XFORCE Crack Folder and copy the Vectorworks 2015 crack in your Vectorworks 2015 installation. Run Vectorworks 2015 and enjoy the full.
In this article, I look at Vectorworks from the perspective of someone who has years of experience with mainstream CAD software like MicroStation and AutoCAD.
Hardware, Software and VM Specs for Vectorworks
Vectorworks is 64-bit program that runs on Windows and Mac OS X. The software has identical functions on both operating systems, something that’s not available with some other CAD systems, like AutoCAD. In addition, it supports older versions of Windows that other CAD vendors abandoned – a benefit to users.
For a modern CAD program, the system recommendations are quite modest, although stronger hardware is always better when working with larger models:
| Mac | Windows | |
| Operating Systems | Mac OS X 10.7.5 or newer | Windows XP SP3 Windows Vista SP2 Windows 7 SP1 Windows 8.x |
| Processor | 2GHz Intel Core or better | 2GHz Pentium or better |
| Screen Resolution | 1024×768 minimum, 1280×800 recommended | |
| RAM | 2 GB minimum, 4GB recommended 8GB – 16GB recommended for large files and complex renderings | |
For this review, I used a Dell 8700 desktop computer running Windows 8.1 on a 3.4GHz Intel i7 CPU with 8GB RAM. For graphics, the computer has an NVIDIA GeForce GT635 card that outputs to a pair of monitors, one a 23″ Samsung and the other a 19″ HP.
While researching for this review, I came across a note on the Vectorworks Web site regarding remote computing and virtual machines. It read, “We do not consider remote login environments (such as remote desktops, terminal services, or virtual machine environments, such as Parallels and VMware) to be appropriate for regular work, so Vectorworks performance in these situations is not of primary concern to us.”
While Vectorworks works properly in these environments, it’s not optimized for them and so performance suffers, especially when interacting with drawing elements. The Vectorworks software is, fortunately, supported for running on Boot Camp. The usual scenario here is operating the Windows version of Vectorworks and other Windows software on a Mac computer.
I found this disclaimer interesting due to the on-going hype about the “cloud” and virtual computing. Here the company is saying that their product should work fine in such environments but don’t expect it to go like gangbusters. In addition, they are adding their refreshingly honest two cents to the debate of should there be just one workstation per user (as opposed to sharing servers among multiple users).
What’s in the Box
As for the software itself, Nemetschek sent me Vectorworks Designer 2015 with Renderworks. It combines the following into one program:
- Vectorworks Architect
- Vectorworks Landmark
- Vectorworks Spotlight
- Vectorworks Machine Design
The bundle is meant for multi-disciplinary firms and designers. The price at Nemetschek’s online store is $3,395, which appears to me to be a fantastic value, since programs like AutoCAD or MicroStation alone cost nearly a thousand dollars more. As well, buying the individual pieces would otherwise cost ten thousand dollars:
| Vectorworks Fundamentals with Renderworks | $ 2,345 |
| Vectorworks Architect | $ 2,595 |
| Vectorworks Landmark | $ 2,595 |
| Vectorworks Spotlight | $ 2,595 |
| Total | $10,130 |
Here is what I got in the box (see figure 1):
- Vectorworks 2015 installation DVD
- Let’s Get Started pamphlet
- Getting Started DVD

Figure 1: Here’s what’s in the box |
Installation
Over the years, I have installed a lot of programs, as you might guess, ranging from basic office programs to CAD programs. I would rate Vectorworks 2015 one of the easiest installations I have experienced. It was as simple as selecting “Install Vectorworks,” entering some basic information and the serial number, agreeing to the license agreement, and hit Next a few times. Ten minutes later I had the basic design program installed and ready to go.
Next thing, however, I needed to register the software, and then download and numerous content libraries for the version of Vectorworks for which I was licensed. In my case, I needed to download and install the following products…
| Vectorworks Renderworks | 0.8 GB |
| Vectorworks Architect | 0.5 GB |
| Vectorworks Landmark | 3.6 GB |
| Vectorworks Spotlight | 1.0 GB |
| Total | 5.9 GB |
…which took quite a lot of time. After about an hour, I went to bed and left it running overnight. I’m not sure how long it took, but by morning everything had downloaded and was installed. Needless to say, you will need a solid Internet connection for accessing the complete program, along with something else to do while the full installation is running.
The User Interface
With the software installed, I started Vectorworks with simple click on the icon, and here is what I saw first (see figure 2).
Figure 2: The Interface of Vectorworks 2005 running on Windows 8 |
Vectorworks 2015 has what I consider a traditional CAD interface. To my eyes, it appeared to be a combination of MicroStation and SketchUp, with Photoshop thrown in for good measure. This meant that the interface looked familiar and confusing at the same time. I think its look is due to Vectorworks originally being an Apple (and then Macintosh) program, rather than starting as a Windows one.
After starting the software, the next thing I would do with any new program is open the manual. I know. This seems old school to most of you, and is rather dated. But Vectorworks (like most programs these days) doesn’t have a manual, and because long time CAD users shouldn’t need a manual, I decided to jump right in to see what I could do (see figure 3).
Figure 3: Drawing a variety of 2D objects in Vectorworks |
I found it easy to draw all of the basic elements, such as lines, circles, ovals, polylines, and rectangles. Next, I tried changing the attributes (properties) of these elements, and found it straight forward. The mouse interfaced with the program exactly as I expected: the left button selects and places things; the right button brings up context menus; the wheel zooms in an out of the drawing area.
It was easy to change the appearance of the Basic and Tool Sets palettes: just select the triangular icon at the bottom of the palette and then select the appropriate setting (see figure 4).
Figure 4: Changing the appearance of the menus |
I found it easy to switch between standard views in Vectorworks, such as switching from the standard top view to a right isometric view (see figure 5).
Figure 5: Changing the viewpoint |
All in all, I found basic drawing operations were straight forward. This validates my opinion that if we can draw basic elements in one CAD program, then we can draw them in another.
Vectorworks 2015 Download Mac Full
One unexpected thing did occur. After I spent 15 minutes playing around with Vectorworks, it prompted me to save my work. This was an annoying but nice feature (see figure 6). Unlike the CAD programs I use daily, Vectorworks does not save our work automatically, hence the reminder. I found I could change the setting (duration or dismiss entirely) through a user configurable setting found under the Vectorworks Preferences pulldown.
Figure 6: Handy reminder for saving drawings |
Moving on to 3D objects, I created them by simply placing them (as in the case of a sphere or cone) or to by extruding 2D shapes into slabs (see figure 7). Vectorworks uses the Parasolid kernel for 3D operations.
Figure 7: Creating simple 3D objects directly and through extrusions |
It is once I got past the basics that I began to have problems. And this is when I turned to the Getting Started DVD included with Vectorworks (see figure 8). The guides are a set of HTML pages that provide access to videos, files, and links that introduce new users to Vectorworks Designer.
Figure 8: Getting Started page of the tutorial DVD |
The guide consists of six sections dealing with specific aspects of Vectorworks Designer:
- Vectorworks core concepts – four videos covering the most basic concepts of Vectorworks
- Vectorworks Fundamentals – 13 videos on fundamental concepts, such as initial setup, stairs, and curved rails
- Vectorworks Architect – 12 videos on designing buildings with tools like walls, roofs, and annotations
- Vectorworks Landmark – 14 videos on site design through importing DWG files, adding trees, setting the position of the sun, and so on
- Vectorworks Spotlight – 10 videos for understanding design lighting, scenery, sets, events, theatrical productions, and exhibits
- Vectorworks Renderworks – 10 videos on using cameras, textures, lighting, and more
I’m not a big fan of videos as I prefer printed manuals, but as videos go, these aren’t bad. Instead of printed manuals, they do PDFs of training guides and allow us to print them out in conjunction with the videos. By far the best video was the one for Vectorworks Landmark. Created by UK landscape architect Tamsin Slatter, this is the video I recommend you starting with, as Ms. Slatter does an excellent job in going over most of the basic operations of Vectorworks.
I did wish the instructor in the Fundamentals and Architect guides could go slower, and be more precise in his explanations. The skate park example in the Fundamental videos was a bit out there, and not the best choice for a beginner. Yet overall, they get the job of introducing users to the product.
While all these videos are freely available through the Vectorworks Web site, I glad Nemetschek put them on a DVD. This allowed me to view them at my own pace and not have to worry about Internet connections and bandwidth.
CAD vs BIM
Is Vectorworks a CAD program or a BIM program? As I noted earlier, I don’t think there is such a thing as a BIM program. So, I describe Vectorworks as is an advanced object-oriented CAD environment. It does everything that standard 2D/3D CAD programs do, but then adds enhancements and data collection tools that make implementing a BIM workflow easier. Unlike CAD programs like AutoCAD that create elements made of entities like lines and circles, Vectorworks considers everything it creates as an object. While this difference may be subtle to average users, in Vectorworks it is an important distinction. Here’s why.
In traditional CAD program, we draw walls as a series of lines in a specific 2D line style. Vectorworks, in contrast, provides customizable wall objects. A wall object in Vectorworks is a hybrid that contains both the 2D plan and 3D volume representations. Not only do objects display both 2D and 3D, but a great deal of descriptive data to them (see figure 9).
|
The same applies to doors, windows, roofs, and so on. After we place objects in drawings, we can render them with Renderworks to give them realistic displays (see figure 10).
|
While Vectorworks provides an impressive collection of objects and symbols, I suspect we still need to set up Vectorworks to work well in our design environment. The ability to edit and save objects makes this easier than starting from scratch.
There are a couple of other things to consider when using Vectorworks for BIM. Now, BIM is all about collaboration, which means being able to work and share the project model with others. Vectorworks has an easy way to do this: share the same model with multiple users. Other programs like MicroStation and AutoCAD handle this through reference files (xrefs), and so does Vectorworks: it uses a layer viewport that references external files. This is something to keep in mind with working with outside organizations.
Another issue is support for file formats (see figure 11). Vectorworks has its own native file format, called .VWX, which few (if any) other programs support. Fortunately, Vectorworks support common file formats like PDF, DWG, and DXF, which makes this less of an issue – except that I’m always leery of converted data. Any time someone converts data between formats, the receiving user must first make sure it is correct before beginning to work with it. On the plus side, I like the way Vectorworks imports PDF and DWG files, and so moving data into Vectorworks works well. It is the exporting of data that concerns me with any design program.
|
Reporting, Printing, and Plotting
Vectorworks has good tools with which to create reports. Theses allow me to query objects and create reports and schedules as simple as a list of trees, or as complex as detailed bills of materials for entire buildings. Reports can be place in drawings, or else exported to spreadsheets (see figure 12).
|
Vectorworks’ printing and plotting capabilities are standard, in my opinion. Like most products today Vectorworks uses viewports to lay out and create plan sheets for printing. I think anyone who is familiar with this method can create and plot anything they design (see figure 13).
|
Vectorworks System Requirements 2020
I can print to just about any printing device that can be attached to PCs. Or think of: Vectorworks allowed me to output my design to PDF and AutoCAD DWG files, as well as STL files for sending to 3D printers.
Conclusion
Vectorworks is a true 64-bit program that runs on Windows and Mac OS. This provides the flexibility to use the hardware environment you are comfortable with. Cost-wise, Vectorworks Designer is competitive with other major CAD programs; indeed, you can purchase the program on-line with minimal hassle. The included sets of objects and symbols lets you hit the ground running. You get the ability to produce standard 2D black and white plan sheets, as well as professional quality renderings within a single program. What’s not to like?
As with any CAD program, to take full advantage of it you need to spend the time learning, configuring, and customizing it. Remember this is not something that happens overnight to achieve a solid return on your investment takes time and effort. I do think with a bit of training and practice Vectorworks is an excellent program with which to start and then grow into.
After working with it, I found that I liked Vectorworks. Some of its concepts, like classes and the ordering of levels, took some getting used to. It has all the 2D and 3D tools needed by any designer. As for BIM, the built-in features provide a solid introduction to it, making it easier for you to create a BIM workflow and environment that you can use.
If I was an architect looking to get started with a CAD/BIM product I would give it a serious look, particularly if I was a sole proprietor or in small firm.
.SDK|SDK..SDK:Types|SDK Types..SDK:Using the SDK|Using the SDK..VCOM:VCOM (Vectorworks Component Object Model)|VCOM Basics..VCOM:Class Reference|VCOM Class Reference
|
Download
Vectorworks 2022
The Dialog Builder can be added to Vectorworks via the menu command:
Help -> Install Partner Products...
Select the 'Vectorworks Developer' category on the left, and open the 'Dialog Builder' where you'll have an install button.
Vectorworks 2021
Vectorworks 2019
Vectorworks 2018
The dialog builder is available in any distribution. It has to be enabled via a document script:
Running this will restart vectorworks, and a new palette will be created in the active workspace along with sub-menu under Tools/Third-party.
Vectorworks 2017
- The Dialog Builder:
- You can use the following workspace to get the Dialog Builder tools and menu commands only:
- Dialog Builder Workspace File for Vectorworks 2017
Vectorworks 2016
- The Dialog Builder:
- You can use the following workspace to get the Dialog Builder tools and menu commands only:
- Dialog Builder Workspace File for Vectorworks 2016
Vectorworks 2015

- The Dialog Builder:
- You can use the following workspace to get the Dialog Builder tools and menu commands only:
- Dialog Builder Workspace File for Vectorworks 2015
Note This version of the dialog builder supports the new Resource Format used by Vectorworks 2015. Specify the 'Resource Root' value in the Layout Settings dialog to be the name of your VWR folder (without the extension)
- The Dialog Builder still supports the legacy (number based) resources. The options have been moved to the 'Layer Vis Props' page of the Layout Settings dialog. They are defaulted to zero, which will make the Dialog Builder use the VWR resource root. When importing older dialogs, these values will be non-zero and the Dialog Builder will export indexed resources.
- In any case, old indexed resources or new, VWR resource root must be specified.
- When exporting the resource, you will be prompted for a location for the output. Select the VWR root folder as the Dialog Builder will export the appropriate sources within the 'DialogLayout' and 'Strings' sub-folders.
Vectorworks 2014
- The Dialog Builder:
- You can use the following workspace to get the Dialog Builder tools and menu commands only:
- Dialog Builder Workspace File for Vectorworks 2014
Vectorworks 2013
- The Dialog Builder:

- You can use the following workspace to get the Dialog Builder tools and menu commands only:
- Dialog Builder Workspace File for Vectorworks 2013
Vectorworks 2012
- The Dialog Builder:
- Additional Vectorworks Document Tools
- You can use the following workspace to get the Dialog Builder tools and menu commands only:
- Dialog Builder Workspace File for Vectorworks 2012
Concept
Dialog Builder is a set of tools and menu commands that allows you to visually design VectorWorks Layout Dialogs using VectorWorks itself.
This version of the dialog builder is direct inheritance of Charles Chandler's 'Dialog Builder 5' with the same concept behind.
Setting up the tools
Download and extract the Dialog Builder files and place them in your Plug-Ins folder. Download and extract the Dialog Builder Workspace and place the file in your Workspaces folder.
There are also some VectorScript plug-ins that get created when VectorWorks starts from the Dialog Builder Library. These plug-ins are placed under your user folder: <user>Application DataNemetschekVectorWorks13Plug-ins
Then, you have to start VectorWorks and switch to the Dialog Builder Workspace.The menu ofr Dialog Builder should look like this:
- 'Export Test Script' -- exports the current layout as test '.vs' file, so you could run it with the help of the test run tool and see how the designed dialog will behave;
- 'Show Layout Properties...' -- Shows a dialog allowing the user to edit the current layout (current VectorWorks layer) properties;
- 'Refresh Layout' -- redraws the current layout;
- 'Auto Arrange Layout' -- reposition the control objects in the layout (the VectorWorks layer) so they look similar of what will be on the dialog;
- 'Show C++ Dialog Constants' -- Show constants definition for C++ use. This is set of '#define's so they can be copy-pasted into dialog handler code in C++;
- 'Convert Old DB5 Layout' -- Converts a loaded DB5 layout in the current layer into the new DB6 controls. Note that connections are not currently maintained.
- 'Import Layout...' -- Imports a Dialog Layout from XML or VS file into an empty VW layer. Note that importing from VS will succeeded only if that VS file has been exported with the DialogBuilder export tool and contains XML layout defintion inside (see layout properties, last page)
- 'Export Layout...' -- Exports the current Dialog Layout into XML file.
The tool palette should look like this:
- 'Test Run Tool' -- allows the current layer (layout) to be exported as temporaly file and run to see the dialog running;
- 'Export Tool' -- allows exporting the current layer (layout) for different tasks;
- 'Renumbering Tool' -- allows automatic or manual renumbering the controls in the layout;
- All other tools are to create different types of controls in the layout (layer)
Creating Layout
When designing a dialog you put all controls inside one VectorWorks layer. The layer acts as the dialog layout. To setup information about this layout you can use the tools (their layout properties button or the menu command)
The layout settings dialog looks like this:
The first tab allows you to set name and title for the dialog. The name is used as variable name for the dialog inside the code.
- 'Strings Table ID Start' allows you to specify ID for the STR# table that will contain the strings for this dialog for a SDK plug-in. This value is also the TEXT resource for the '.vs' file for the SDK plug-in.
- 'Help Strings in Separate Table' allows you to specify that help strings for the dialog should go to separate table. If not selected they go in the same table as the texts for the controls.
- 'Left Button ID' allows you specify which control should be used as 'Left Control' for the dialog. Left controls appear on the left-bottom-most corner of the dialog in the line with 'OK' and 'Cancel' buttons. They get automatically moved with the bottom edge of the dialog when it is resized.
- Note: The control that is set to be 'left control' should be attached to the other controls hierarchy (using right or bottom handles) in the dialog.
This tab is informative. It shows what align groups are used in this layout. This will help you orient with the groups in really big layouts.
This tab allows you to specify additional STR# resources for this dialog. This is for strings that are inseparable part of the dialog and used nowhere else. The exporting routines automatically puts definitions for these strings, so they are easy to use within the dialog handler code.
The check box controls if those additional resource strings should be added in separate STR# tables, or should be added at the end of the main resource table for the control's texts.
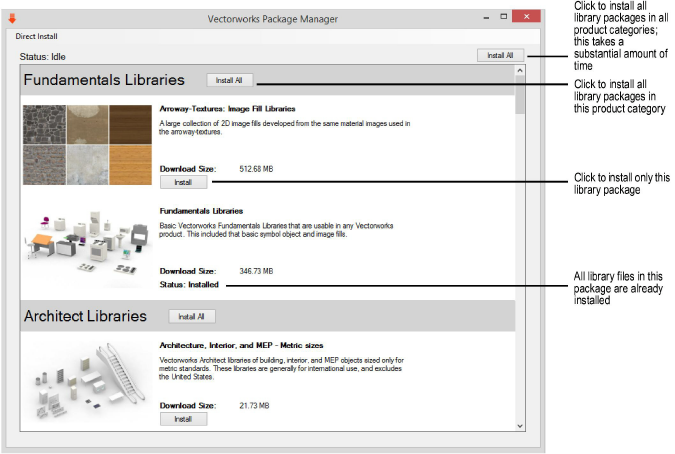
This is settings page and has nothing to do with the exported layout. It is used to set up the way the layout is presented on the VectorWorks layer.
- 'Control Prefix' is the prefix that is used for the control variable names.
- 'Add XML layout in VS file' -- when checked, when exporting the VS file it includes VectorScript comment at the end of the VS file which contains the XML representation of the current dialog layout. This way this VS file could be used to import back the dialog layout using the 'Import Layout...' menu command.
- 'Add resource includes' -- when checked all to .r files will be added resource #include. This is mainly focused on Mac project files. If your .r files has those includes, these .r files can be included in the build; If you dont have the includes then those files will not be able to be build and they have to be excluded from the project (from the build target)
- By default this option is turned on. The code that's being added to the .r files is as follows:
Dialog Builder Control
The Dialog layout controls are presented on VectorWorks layer with a plug-in object 'Dialog Builder Control'This object is used for all types of layout control which are specified by the 'Type' parameter.
The control have two handles: on right and on bottom. These handles are used to describe the relations between the controls. When you put new control it's handles are on the right and on the bottom side of it's bounding box. To attach it's right neighbor, you should grab the handle with the mouse, move it over the other (within it's bounding box) control and place the handle there with single click.
Note: You should have all your controls in the layout arranged using the handles. If one control, or a bunch of controls are not related to others, they wont be visible in the exported dialog (they wont be exported) Also note that the upper left most control is the first one for the dialog.
Here are the parameters of this plug-in object:
Most of the parameters are common to all types controls. However the last parameter change visibility from one type to another, allowing you fast edit parameters for comonly used controls.

For example the 'Static Text' control have 'size to text' but others don't. The 'List Box' have height parameter but other may not have this.
With paramters you are allowed to set only one Align Group of this control. Zero group ID means that this control doesnt belong to a group.
'Common Settings...' button brings up the dialog:
This pane allows you to specify common settings for the control. These settings are present as parameters, but here you have bigger edit controls so you could more easily enter long strings.
This pane allows you to specify more than one alignmed group for this control.
In this pane you specify binding for this control if it is a part of resizable layout.
Test Run Tool
Test run tool (the first icon shown in the tool palette above) is used to export as temp .vs file the current layout dialog and run it. So the user would see what he actually gets. When the tool is selected the data bar contains buttons to control:
The buttons have functionality as follows:
- Exports the temp .vs file. This file is saved in the user location and it is called '_DialogBuilder6Test.vs'
- Running the exported test file.
- Refresh the current layout
- Show the current layout properties
- Arrange the current layout controls
Export Tool
This tool allows you to export the current layout as different files for different purposes.
The buttons have functionality as follows:
- Refresh the current layout;
- Shows the current layout properties;
- Import layout from XML or VS file that contains XML layout definition;
- Export the layout to XML file.
- Export .vs and .r files for the layout defintion for SDK plug-in.
This tool asks you to enter name for the .vs file, and this name will be used for the .r file too. Both files will be written in the chosen location.The .vs file contains the vector script functino that creates the dialog and the .r file contains the resource strings for this dialog. Also the .r file contains 'read' as 'TEXT' for the .vs file, so all you need is to '#include' the .r file in your PluginResources.r file.
- Export class that handles this dialog. This class inherits VWDialog from the new VWUI.lib from the SDK.
See Also
SDK:Dialog Builder Samples | SDK:Creating handler class for VectorScript layout dialog | SDK:Creating handler class for manual layout dialog |